Brightspace/D2L Help
Promoting your success
- For the best experience, use the most current version of the Microsoft Edge or Apple’s Safari browser
- If you have multiple children using one device, the information on this tip sheet will help resolve the sign in challenges
Frequently Asked Questions
Click here to learn how to ensure you are using the most updated version of Chrome
Click here to get the latest version of Microsoft Edge
Click here to learn how to ensure you are using the most updated version of Safari
The sign in experience for our students is as follows:
- Click on the BHNCDSB STUDENT LOGIN button
2. They are presented with a Sign in the 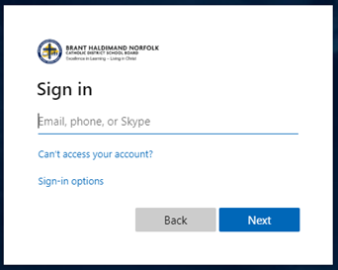 dialogue box:
dialogue box:
3. Enter the student’s board email address (e.g. username@bhncdsb.ca)
4. Click the Next button
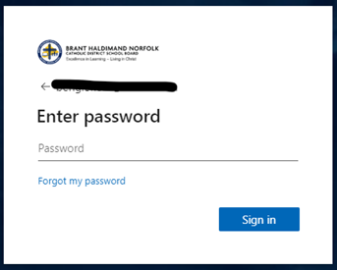
6. Enter the student’s board password
7. Click the Sign in button
My child cannot see their Activity Feed
- Ensure you are using the most recent version of either Google Chrome, Microsoft Edge, or Apple’s Safari browser
- Ensure the Activity Feed listing is not collapsed
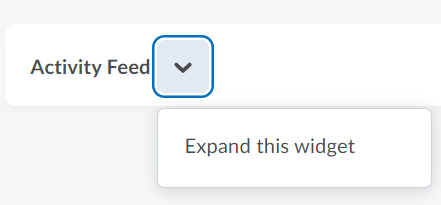
How can I download Office to my PC or Mac computer for free?
- Launch an Internet browser (e.g. Chrome, Edge or Safari)
- Navigate to https://www.office.com/
- Sign in using their board email address and password
- The landing page displays the various apps which they can use online. Near the top right corner there is an Install Office button.
- Click on the Install Office button. The webpage will detect whether they are accessing the software from a PC or a Mac and provide the correct version of the software for download.
If they have a Chromebook, use the instructions at this link
If they have an Android tablet, or Android phone, use the instructions at this link
If they have an iPod, iPad, or iPhone, use the instructions as this link
When prompted to sign in, they use their board email and password.
Contact brightspacehelp@bhncdsb.ca if you would like further assistance using Brightspace/D2L.
